外付けHDDが必要になっても、購入するのは少し待ってください!
内蔵HDDとHDDケースを購入して、外付けHDDを作ることができます。
費用を半額くらいにおさえられますよ。
先日、ノートパソコンのSSD換装をしてパソコンが快適になって良かったのですが、交換して残った1TBのHDD(ハードディスク)を、捨てるのはもったいないのでHDDケースを買って、外付けHDDとして使うことにしました。
HDDケースを購入して内蔵HDDをケースにセットする
用意したもの
今回購入した、HDDケースはこちらです。

2.5インチSSD/HDDケース、USB3.0接続タイプです。こちらはバスパワー(USBケーブルで電源も供給できる)のタイプなので、USBケーブル1本だけで済みます。小さくて持ち運びも便利です!

中に入っているものはこちらです。
- 筐体(左下)
- HDDを接続するパーツ(右下)
- USBコード(左上)
- ミニドライバ(右上)
- ネジ4本(内2本は予備)(右中)

そして、今回使用したHDDはこちらです。WesternDigital製、2.5インチサイズ、320GB
HDDは比較的安く販売されています。
HDDケースへのセットの手順

基盤に接続します。はまるようにしかはまらないので迷うことはありません。

この向きですね。

挿し込むだけです。固定などはありません。

このまま筐体にいれます。中で外れないか少し不安になりますが、外れることはないので大丈夫です。

最後まで挿し込んで・・・

ネジ2本で左右をとめます。

できました。

USBケーブルを接続します。付属のUSBケーブルは、片方はTypeA、もう片方はMini-Bというタイプの形状で両端が異なるのですが、上記写真の通り、ケース側がMini-Bになります。こちらもはまるようにしかはまらないので迷うことはありません。

内蔵HDDが外付けHDDになりました!
HDDケースの選び方
HDDケースはいろんなメーカから出ていますが、商品の中に入っているものや、ケースへの入れ方・接続の方法などはほとんど変わりません。少し違っても直感で分かる程度になっています。
HDDにはSATA

左が3.5インチサイズ、右が2.5インチサイズです。
3.5インチは主にデスクトップパソコン、2.5インチは主にノートパソコンに使われています。

上の写真は比較のため、3.5インチHDDの上に2.5インチHDDを重ねています。大きさが違うものの、実はケーブルの接続口の形状とサイズは全く同じなんです。この接続口の形状を【SATA】といいます。
つまり、上が【SATA2.5インチHDD】、下が【SATA3.5インチHDD】という呼称になります。

さらに、こちらの写真は左が先程の【SATA2.5インチHDD】、右が【SSD】です。
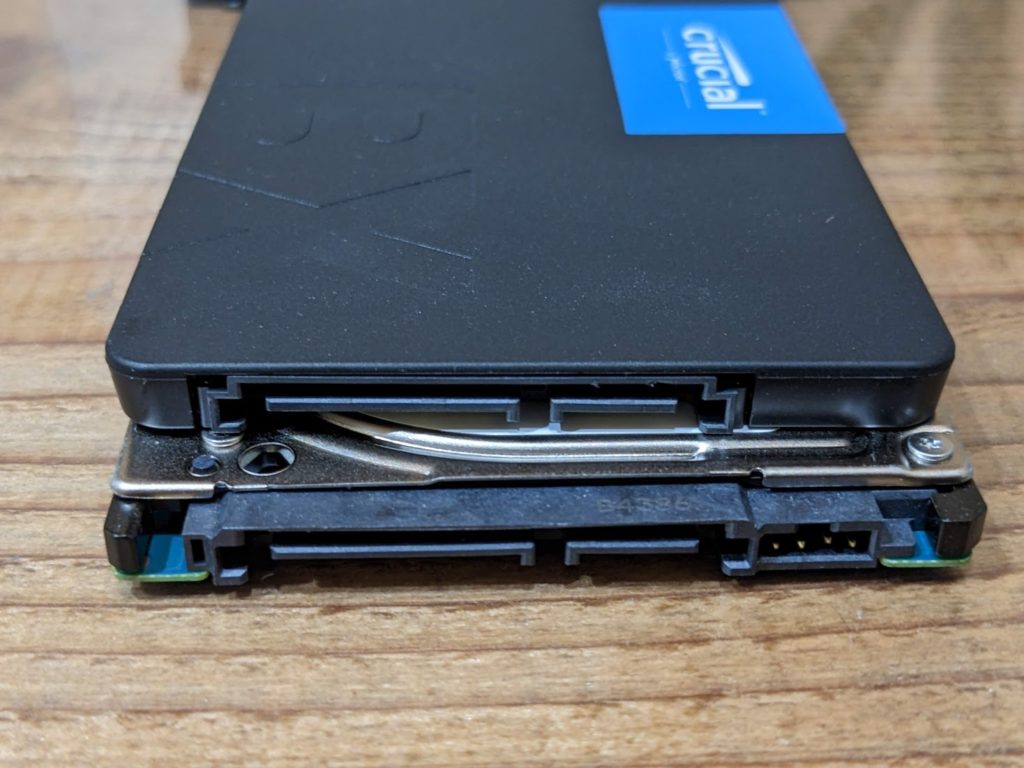
見やすいように前後に少しずらしていますが、重ねてみると同じサイズで接続口の形状・サイズも同じです。このSSDの正式名は何というかというと、お察しの通り【SATA2.5インチSSD】です。
ちなみに3.5インチのSSDは存在しません。
私が今回購入しているHDDケースはこちらですが、箱の上面に「2.5インチSSD/HDDケース」と書いてありますよね。

先程の説明の通り、サイズ(2.5インチ)も接続口(SATA)も同じなので、
【SATA2.5インチHDD】
【SATA2.5インチSSD】
は両方ともこのケースで利用できるわけです。
【SATA3.5インチHDD】はサイズが違うので、このHDDケースは利用できません。
さらにさらに・・
SSDにはこの他にもM.2というサイズの基盤むき出しのタイプがあり、さらにその中でも何種類かに分かれますが、ここでは説明しきれないので、またの機会にしようと思います。これらのSSDにも外付け用ケースが販売されていますが、規格の選択が結構ややこしくて間違えやすいの注意が必要です。

USBの規格について
購入する時にパッケージや商品説明に、USB2.0とか3.0とか書いてありますが、これはデータの移動の速さ(転送速度)を表しています。この数字がいくつであっても、2.5/3.5インチなどのサイズやSATAなどの接続規格には関係ありません。数字が大きい方が転送速度が速いというだけです。

上の表のように2.0と3.0では、転送速度が10倍違います。できれば3.0以上のものを選びましょう。3.0以上になると、体感的にそんなに違いはありませんので。
内蔵HDDの健康状態をチェックする
外付けHDDとして組立てられたら、中のHDDに問題ないか健康状態をチェックしましょう。
健康状態のチェックに使うのは、【Crystal Disk Info】です。
こちらにアクセスして、「窓の杜からダウンロード」をクリックします。
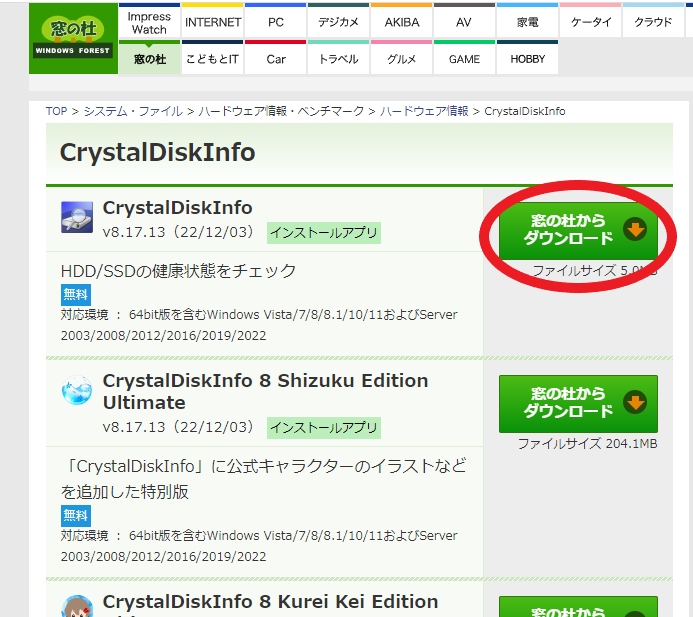
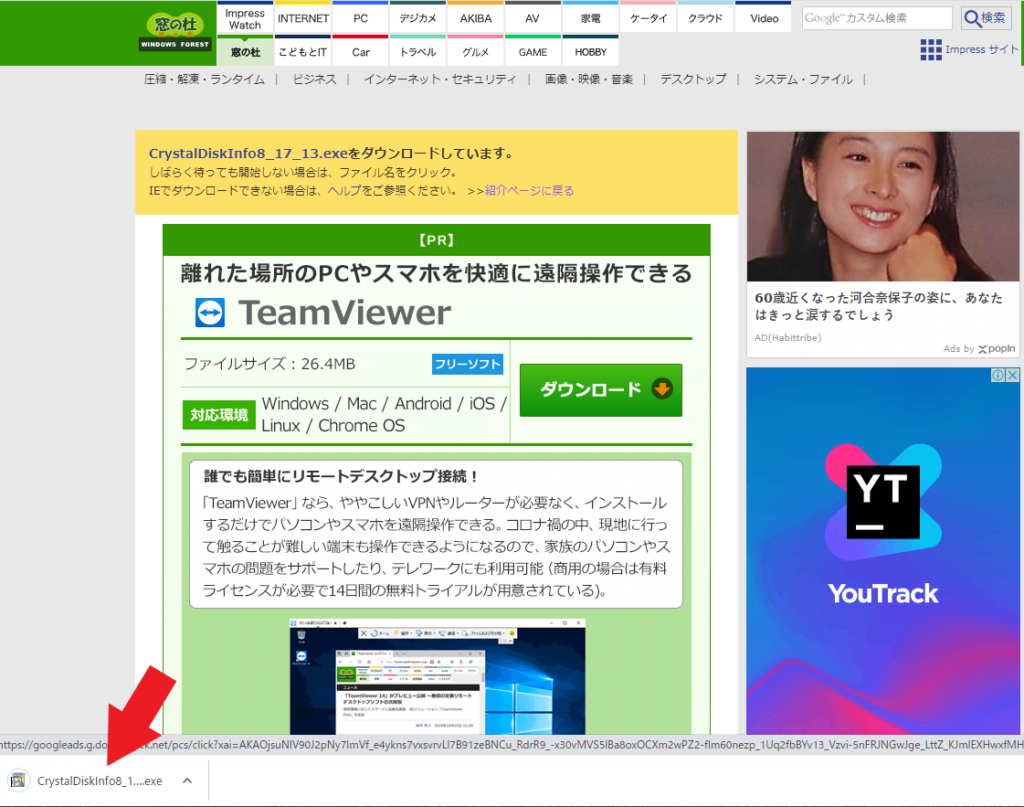
上のページに切り替わりますが、これはただの広告ページです。ブラウザ左下に表示されているように「CrystalDiskInfo」のダウンロードは既に開始されています。このページの「ダウンロード」のボタンを押すと、「TeamViewer」のダウンロードページに切り替わるだけです。
ダウンロードした「CtystalDiskInfo」のアイコンをダブルクリックして実行しましょう。インストールは指示に従って進めていくだけです。

インストールが完了したら、早速チェックしてみましょう!
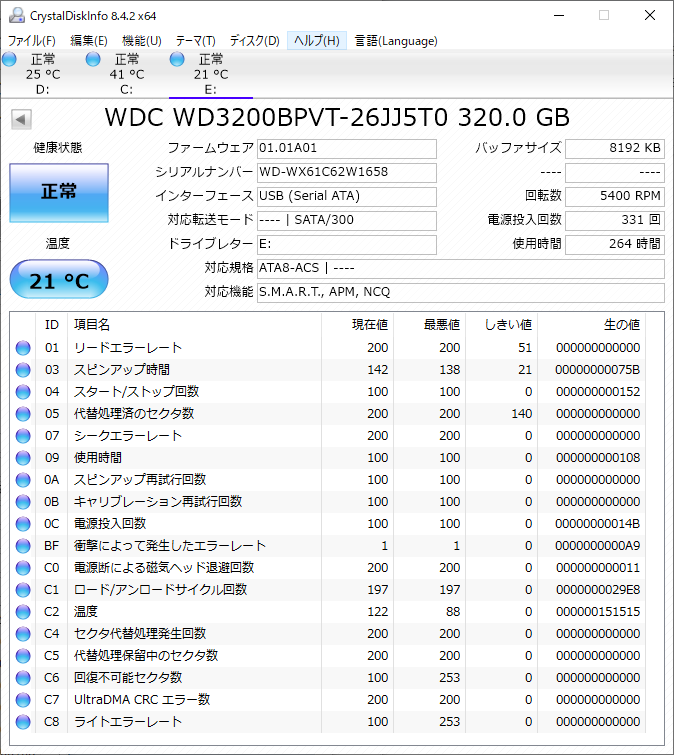
このHDDは正常なようですね!
内蔵HDDを初期化して綺麗にする
内蔵HDDの中にデータがあったり、データがなくても一度綺麗にしておきたいですよね。初期化(フォーマット)して綺麗にしておきましょう。
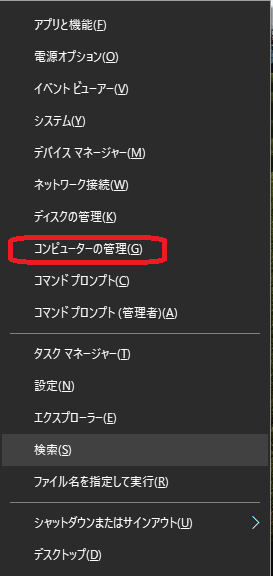
キーボードの「Windowsマーク」と「x」を同時に押すと、このようなウィンドウが画面左下に現れます。「コンピュータの管理」をクリックしましょう。
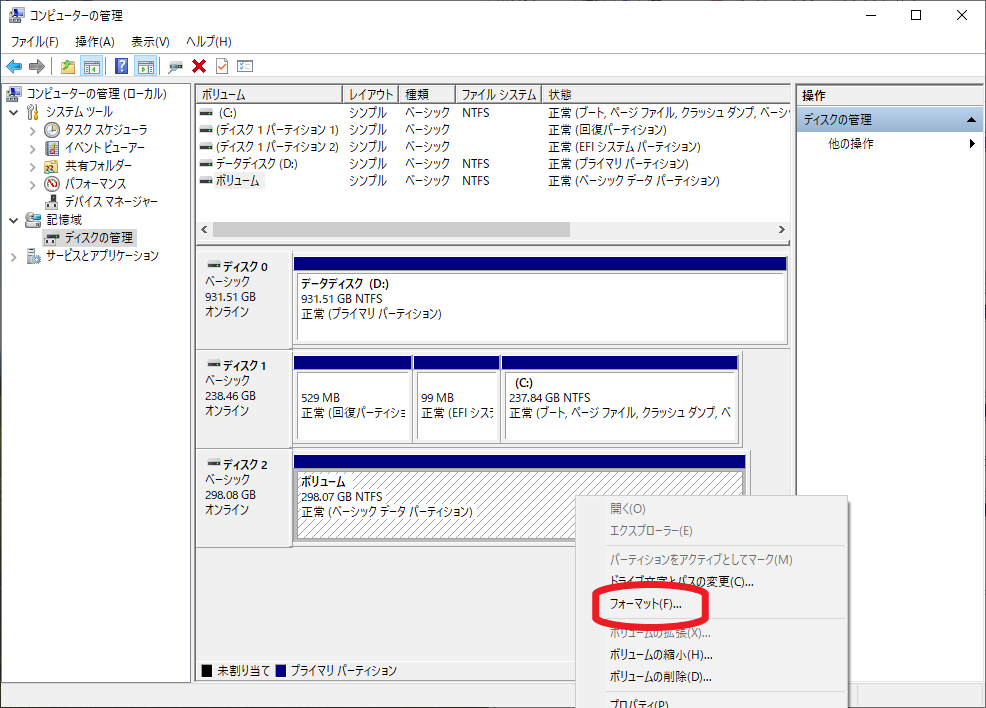
一番下に表示されているのが、今回接続した外付けHDDです。ここでは「ディスク2」になります。「ディスク2」の右側の青いバーのある枠内で右クリックして「フォーマット」をクリックします。
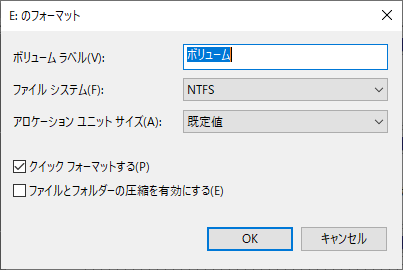
このまま「OK」をクリックします。
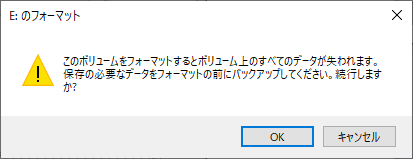
「OK」をクリックします。
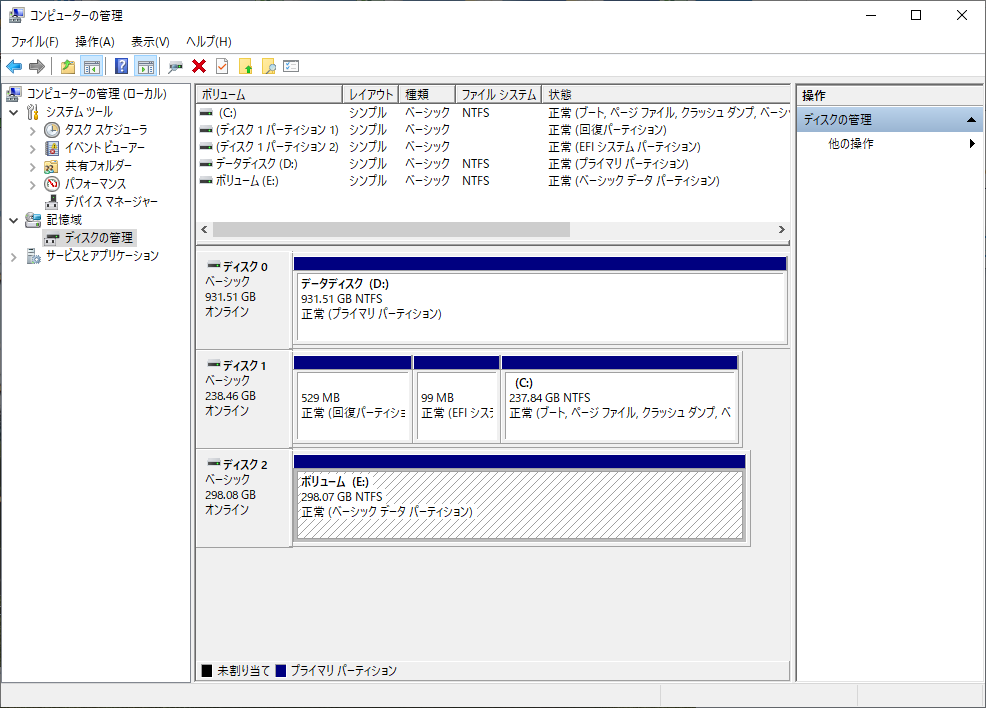
「正常」と表示されていることを確認しましょう。
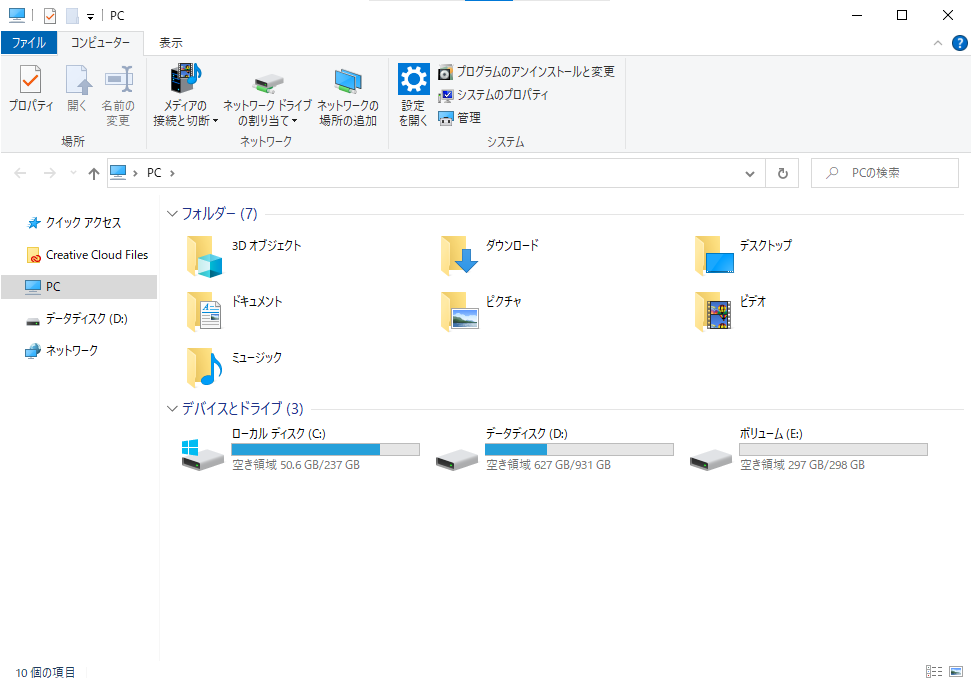
ボリュームEは空のようですね。成功です!(※ボリュームの記号はパソコンによって異なります)
パソコンに接続して認識できるようにする
下のように外付けHDDを接続しても認識しないことがあります。(C、Dは元々あるディスクです)
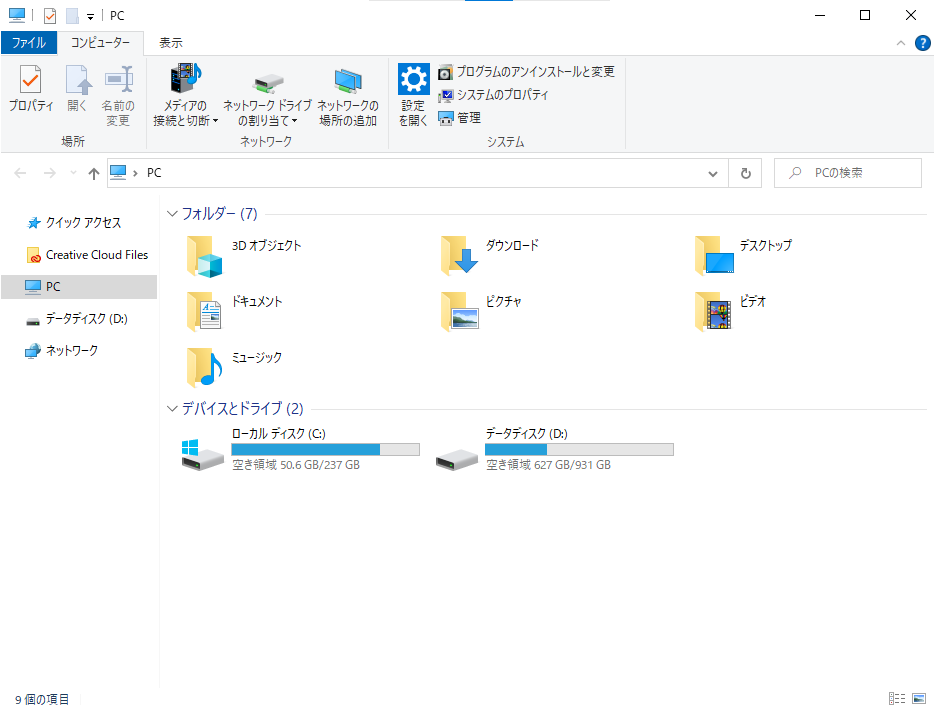
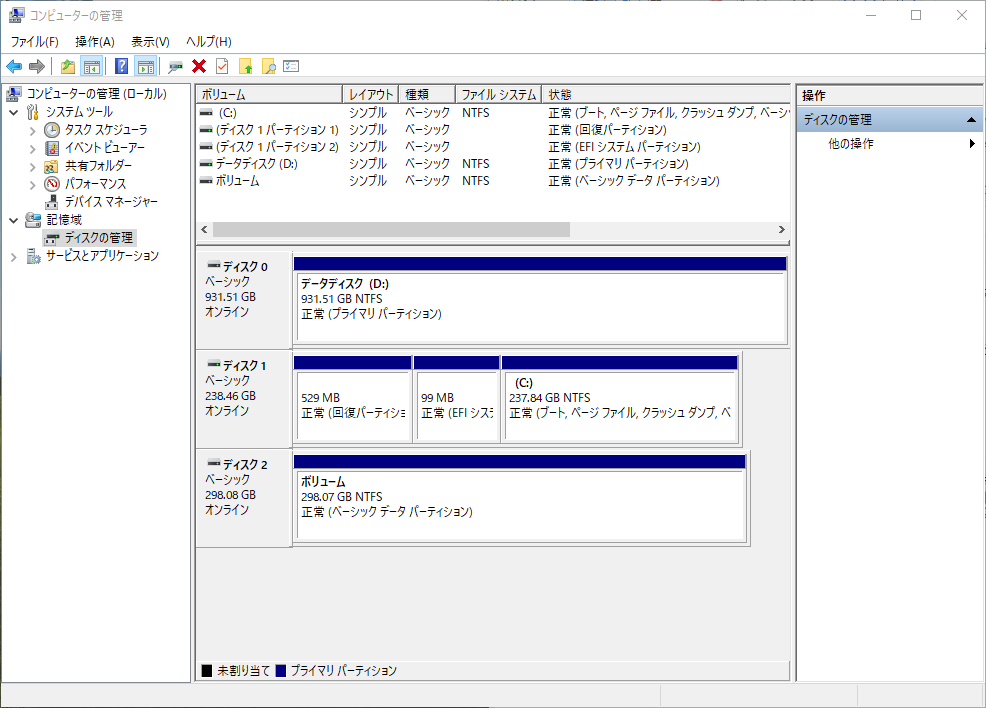
「ディスクの管理」を見ると、ディスクは認識されているようです。よく見ると「ボリューム」の横に「E」などの記号がないですね。ボリュームが割り当てられていないので、Windowsがドライブとして表示できてないことが原因です。
外付けHDDにボリュームを割り当てましょう。
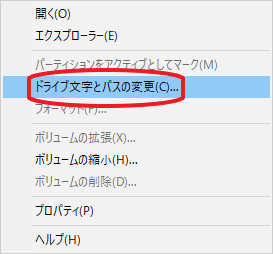
対象のドライブ上で右クリックして、「ドライブ文字とパスの変更」をクリックします。
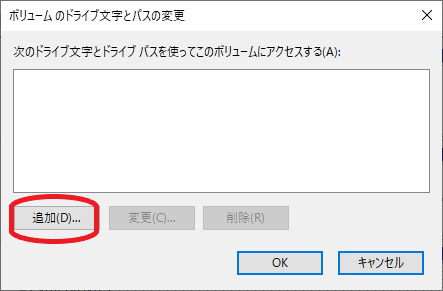
「追加」をクリックします。
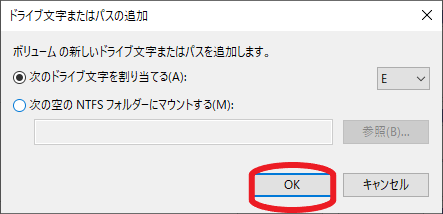
「OK」をクリックします。
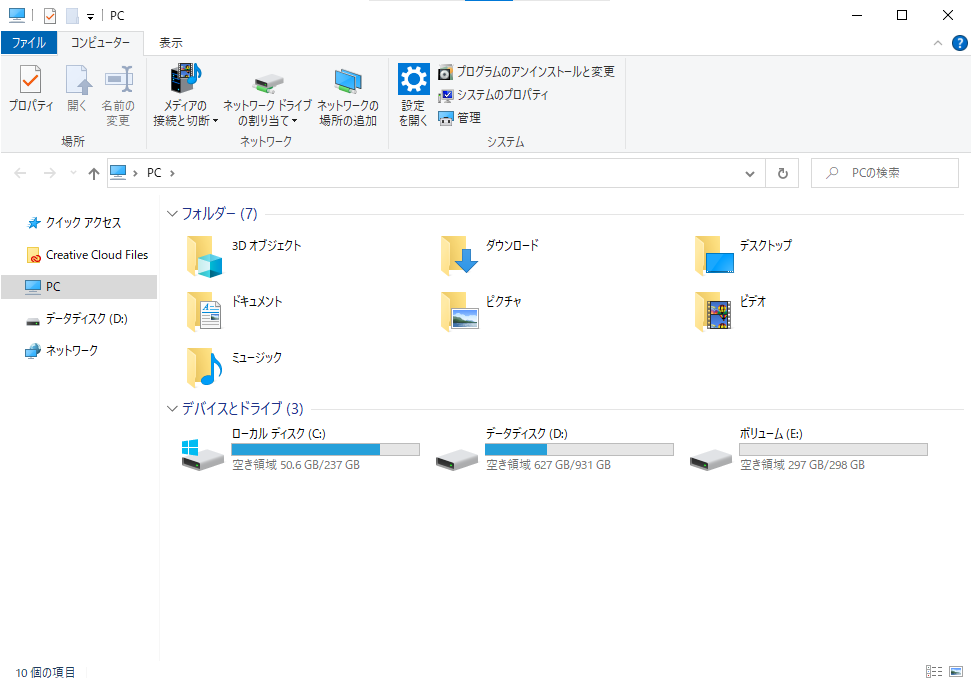
ボリュームEとして外付けHDDが表示されました!
まとめ
余ったHDDを外付けHDDにすることができました。
HDD代がかかっていないので、外付け用のHDDケース:1,480円の出費だけでした。
気を付けるのは、次の3点です。
- ケースのサイズ(2.5インチか3.5インチか)
- SATA規格であること(少し古いものでIDEという規格もあります)
- 転送速度(USB3.0以上がベスト)
M.2の基盤むき出しタイプについてはまたの機会に掲載します!


